(BluePrism)Blue Prism Captureを紹介するよ!
お疲れ様です。おむおむです。
洗濯ばさみがいっぱいついているタイプの
洗濯物干すアレ(伝われ)が、
根元から折れてしまいました。
大学時代から使ってきたので感慨深いです。
ありがとう、洗濯ばさみがいっぱいついているタイプのアレ...!
Blue Prism Captureとは?
Blue Prism Captureは、
PCの操作内容とその時の画面キャプチャを取得して、
自動的にPDD(Process Definition Document)を作成してくれるツールです。
要は自動化したい業務の手順をドキュメントとして起こしたものですね。
Blue Prismのライセンスを購入したユーザであれば、
追加料金不要で使用できます。
うーん、太っ腹☆
動作環境としてWebブラウザを使用するため、
Google ChromeかChromium Edgeが必要です。
以下のリンクからダウンロードできます。
https://portal.blueprism.com/capture-1-0
インストールしてみよう
インストーラーを叩いてウィザードの通り進めましょう。
途中で、機能の向上のために
操作ログ(キャプチャなどは含まれない)を
開発チームに送信するかどうかを聞かれるので、
Blue Prism愛のあふれる皆さんは送信を有効にしておきましょう。

あとは起動すればそのまま使用できます。
こんな感じの画面が出てきます。


そしてChromeの場合こんなUIです。

ちなみにデュアルディスプレイを使用している場合、
上の画像のように注意文が出ます。
It looks like you have multiple monitors with different scaling. You must have the same scaling for all your monitors before capturing!
両方のディスプレイの解像度を合わせておかないとだめらしいので
事前に設定しておきましょう。
記録してみよう
では実際に操作手順を記録してみましょう。
まずは「New Capture」をクリックします。
すると、タスクトレイの中にアイコンが出現するので、
ここからキャプチャを開始しましょう。
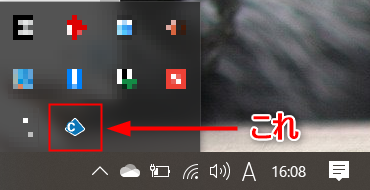
今回は、Blue Prism社のハンズオン2で実装する処理を
記録してみたいと思います。
※ハンズオン2はこちらからダウンロードできます↓
www.blueprism.com
具体的には、以下のような操作をします。
1. HTMLファイルを開く。 2. ユーザー名とパスワードを入力してログインする。 3. CSVダウンロードを起動ボタンをクリックする。 4. 都道府県名を選択してダウンロードをクリックする。 5. 保存先を選択し、ファイル名を入力して保存する。
操作が終わったら、タスクトレイのアイコンから記録を終了します。
そして記録した結果がこちらです。
操作したオブジェクトごとにステップが分かれ、
そのオブジェクトに対しての操作数が表示されていますね。

そして、各ステップの中を見てみると、
英語ではありますが、画面内の要素に対して
どんな操作をしていたかが自動で記録されています。

画像をよく見てみると、
「あれ?パスワード平文で記録されとるやん!」ということが
分かるかと思います。
ご安心ください、そこは信頼と実績のBlue Prismです。
自動生成されたテキストはもちろん修正することができます。

また、キャプチャ画像内に顧客情報などの
センシティブな情報が含まれていることもあるでしょう。
こちらももちろん、簡単にマスクすることができます。

そのほかにも、画像を差し替えたり、画像のサイズを変更したり、
要素をハイライトしたオレンジ色の枠を調整できたり、
各ステップごとに注釈を記入出来たりと、いろいろなことができます。
保存しよう
完成したら、外部ファイルとして保存できます。
サポートされている形式は、
JSON、ワード文書(.docx)、PDF、Visioです。
ちなみにWordだとこんな感じになります。


やったね☆
機能の詳細については、
こんなテキトーな記事ではなく公式のヘルプを読みましょう。
(元も子もない)
https://bpdocs.blueprism.com/capture/en-us/home.htm
まとめ
・お手軽簡単にPDDが作成できちゃう☆
・そしてなんと無料☆
なかなか便利ですが、リリースしたばかりということもあり
ユーザビリティが微妙なところだったり
バグっぽい挙動も見受けられます。
ですが、世の中に完璧なソフトウェアなどありません。
みんなでより良くしていきましょう☆
的なスタンスでいたほうが生きやすいんじゃないですかね、知らんけど。
というわけで、質問やディスカッションはこのコミュニティに、
community.blueprism.com
バグの報告等はこちらから投げればよいかと思います☆
bpdocs.blueprism.com
SNSでつぶやくだけじゃ、世の中何も変わらないんだゾ☆