(BluePrism)IE用のオブジェクトをChrome、Firefox、Edge用にコンバートする
ご無沙汰しております。ガングロギャルのおむおむです。
先週、Blue Prismのバージョン6.9がリリースされました。
www.ebocean.work
リリースノートを翻訳してツイートしたら
記事に取り上げていただけました。
先行者利益ってやつですね(テキトー)
さて、今回のアップデートで最も注力されていたのが
IE以外のブラウザ(Chrome、Firefox、Chromium Edge)の操作です。
Microsoft 365がIEのサポートをぼちぼち終了するというニュースもあり、
本格的に社内システムやブラウザの
移行を考えているところも多いのではないでしょうか。
blogs.windows.com
ここで問題になってくるのは、
今IEで動かしているロボを、また一から作り直して
別ブラウザ用に作り直さなければいけない
ということです。

面倒ですよね。
IEとブラウザで、対応するアプリケーションモデラーの要素を
いちいちちまちまポチポチするのは非効率です。
それこそRPAでやれ、という感じです。
チョベリバです。
そんなあなたにおすすめなのが、こちら!
Application Modeller Conversion Toolです!
digitalexchange.blueprism.com
GitHubのリンクはこちら↓
github.com
概要
IE操作用に作られたオブジェクトのエクスポートファイルや、
そのオブジェクトが含まれたリリースファイルの
XML構造を書き換えて、
ブラウザ用に自動的にコンバートしてくれます。
☆画☆期☆的☆
ソックタッチぐらい画期的ですね。
withnews.jp
ではその使い方を見ていきましょう。
Blue Prismの言語変更
まず、事前準備としてBlue Prismの言語を
英語に変更する必要があります。
英語であれば、地域はどこでもOKっぽいです。
ちなみに対応しているバージョンは、当然ですが、
ブラウザモードが実装されたv6.3以降です。
AMIドキュメントのエクスポート
まずは、AMIドキュメントを単一のHTMLファイルとして
エクスポートしてあげる必要があります。
これのことですね。
www.ebocean.work
どうやらバージョンごとに
オブジェクトファイルやリリースファイルの構造に
若干の差異があるようなので、
バージョンを正確に特定するために
AMIドキュメントを使用するらしいです。
そして、開くときはChromeと指定されているので、
別のブラウザをメインで使用している方は、
予めChromeにHTMLファイルの関連付けをしておくか、
Chromeで再度開きなおす必要があります。
そしてCtrl + SでHTMLファイルを保存します。
このとき、ファイルの種類は
ウェブページ、HTMLのみを選択してください。
そして、ファイル名は必ず
Application Manager Operations.htmlとしてください。
一言一句違ってはダメです。

オブジェクトをエクスポートする
続いて、変換対象のオブジェクト単体、
もしくはオブジェクトが含まれたリリースファイルを
エクスポートしておきます。
なお、アプリケーションモデラー内に
Win32やAAなど、別のスパイモードが含まれている場合でも
その部分は特に変更されず、あくまでIE HTMLモードのみ変換されます。
賢い!
コンバートしてみよう
では実際にコンバートしてみましょう。
ZIPファイル内にある
BPAppModellerConversionTool.exeを起動します。

ザッツシンプル☆
機能性第一、必要以上のデザイン性などアウトオブ眼中。
質実剛健とはこのことか。
次に、Load an "Application Manager Operations.html" Fileペインの
Browse...から、先ほど保存したHTMLファイルを選択します。

正常に読み込まれると、
Load a "Conversion Rules" Fileペインの
Browse...ボタンが活性化するので、
そこからConversion Rulesファイルを選択します。
ZIPファイルの中に入っているXMLファイルですね。
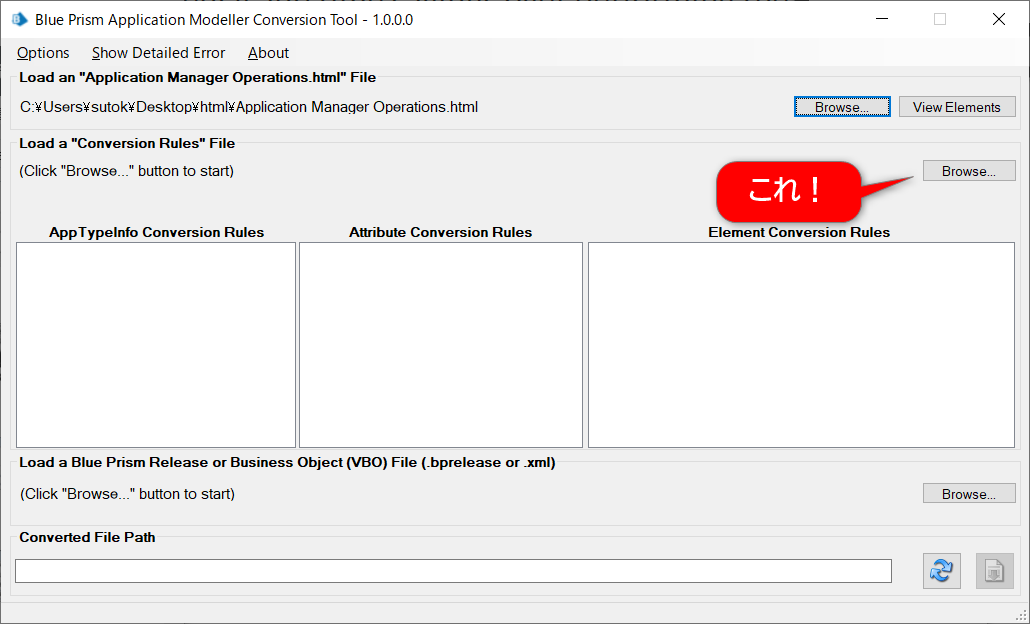
こちらも正常に読み込まれると、画面中央に
アプリケーションモデラーの各属性の
変換ルールが表示されます。

最後に、Load a Blue Prism Release...のペインの
Browse...から、コンバートしたい
オブジェクトもしくはリリースファイルを選択します。

正常に読み込まれると、
ファイルパスの末尾にタイムスタンプがついた形で
自動的に保存先のファイルパスが入力されます。
必要に応じて変更しましょう。

ファイルパスの指定が完了したら、
右側のConvertボタンをクリックします。
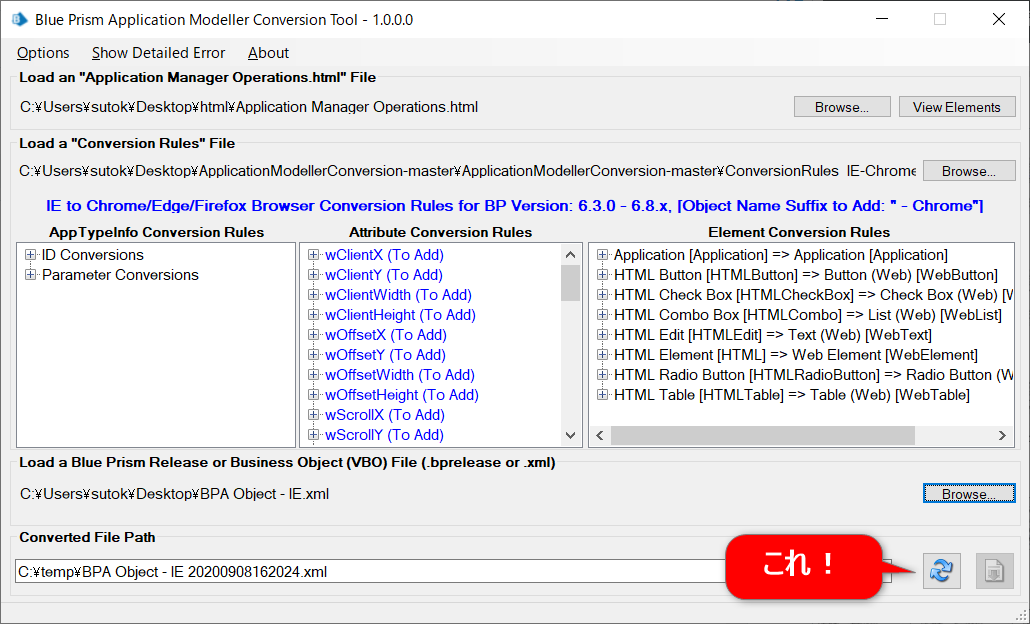
すると、使用するブラウザの実行ファイルのパスの入力を求められます。
今回はChromium Edgeを選択してみます。

以上でコンバート完了です!めっちゃ簡単ですね!
たまごっちの育成よりも簡単です!
インポートしてみよう
ではどのようにコンバートされているのか、
実際に見てみましょう。
コンバートの前後でオブジェクトのIDは変わっていないので、
上書きすることも、別オブジェクトとしてインポートすることも可能です。
インポートしてみると、オブジェクト名が
(元のオブジェクト名) - Chromeになっている。。。

が、中身を見てみたらちゃんとEdgeが指定されていました。

そして、肝心な各要素の属性については...
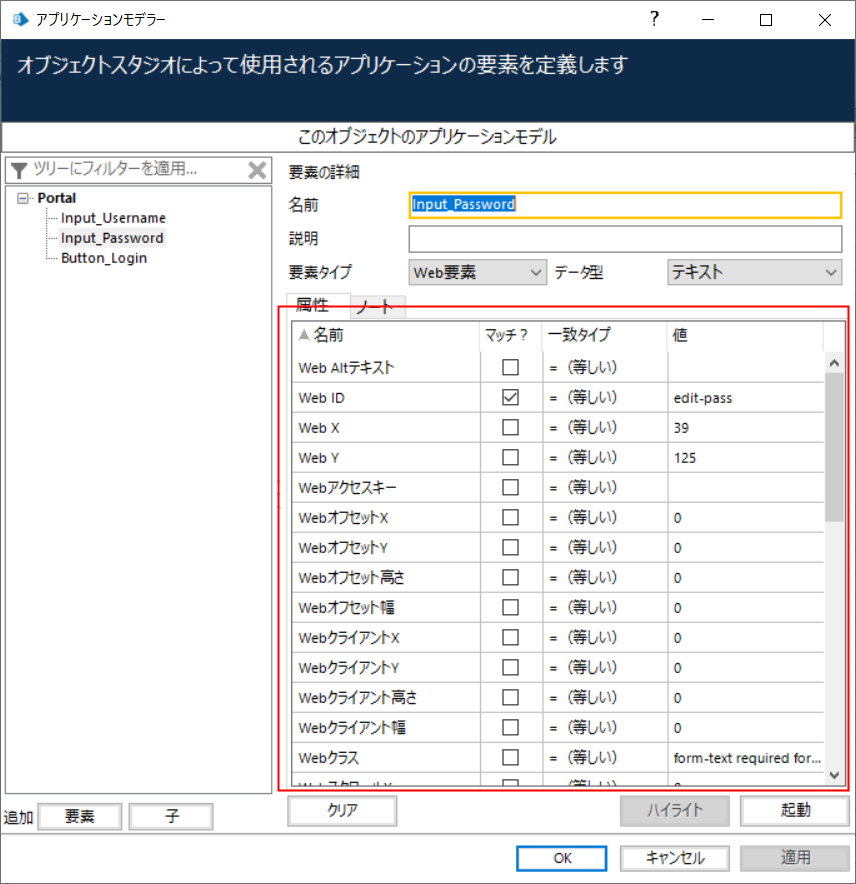
ちゃんとコンバートされてますね!
そして、操作ステージや読み取りステージで
アクションが変更された箇所については、
すべてのステージにブレークポイントが設定されており、
デバッグしやすいようになっているのです!!!

チョベリグ☆
もちろん、ルールに従って機械的にコンバートしているだけなので、
しっかりとテストしなおすことが必要です。
が、しかし、これだけでもとてつもない工数削減になりそうですね!
ほかにも、コンバート結果のレポートを出力したり、
configファイルをいじったりできるなど諸々できるようです。
詳しくは同梱のドキュメントを読んでください。
まとめ
・IE⇒他ブラウザへのコンバートが容易に!
・対象のオブジェクトをパッケージにまとめてリリースすると、
一括でコンバートできるので工数削減!
・移行が簡単、マンモスうれぴー☆
有給休暇を使って、溜まっていた諸々の手続きも完了・・・!
ハッピーアワー、楽しんできます☆